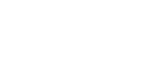Easily create a survey that anyone can take with a URL, not just for your SubItUp users.
1. In the left-side tool bar, select COMMUNICATE, then hover over SURVEYS. In the right-side pop-out, select CREATE SURVEY TEMPLATE.
2. Select the toggle labeled ACTIVE in order for your survey to be completed once it has been finalized and published.
3. Select the toggle labeled ANONYMOUS. Participants will take the survey by going to the URL that you direct them to. Anyone will be able to respond this survey, not just those with SubItUp accounts. Participants will be able to respond to this survey an unlimited number of times.
4. Enter in the SURVEY NAME that participants will see as the title of the survey they will complete.
5. Select RECIPIENTS in the drop-down box. You may choose position groups or individual staff members to receive the survey. You must choose at least one recipient, but participants will be able to access the survey by going to the URL shared with them.
6. If you select a position group, choose whether MANAGERS, ACTIVE EMPLOYEES, VIEW-ONLY EMPLOYEES or ACHIVED EMPLOYEES should receive the survey by toggling the corresponding row to a blue color.
7. Type in a REDIRECT PAGE, which is the URL that participants will be sent to after they complete the survey.
8. Type in a personal SUCCESS MESSAGE for participant to receive after they complete the survey.
9. In the TEMPLATE box, drag the fields on the right-side of the screen into the box to add this field to the survey. You can then drag and re-order the fields within the box.
10. Options for this box for the survey creator include HEADER and PARAGRAPH.
11. Options for this box as responses for the participants include CHECKBOX (to select multiple options from a list), DATE FIELD, NUMBER, RADIO GROUP (to select one option from a multiple-choice list), SELECT (to choose one options from a drop-down field, TEXT FIELD (to allow participants to type in responses), TEXT AREA (a longer section for participants to type responses), and DEPT / EMP (for participants to choose from a drop-down of departments they are a part of and employees in those departments).
12. Once you have configured the TEMPLATE box, select PREVIEW SURVEY to see what the survey will look like for your participants.
13. If you are ready to send this survey, toggle the PUBLISHED tab on the left-side of the page. PLEASE NOTE: Once this survey is published you will not be able to change the format or contents of the survey.
14. After PUBLISHED is toggled on, select SAVE in the top-right corner of the page.
15. Confirm that you want to publish the survey and recognize that you will not be able to make further changes by selecting YES.
16. Congratulations! Your survey is now live. In order for participants to access this survey, copy the URL in the SHARE PATH section on the left-side of the screen and send it out to them.